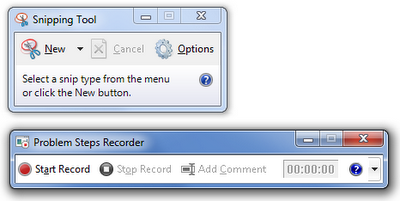
Любая версия Windows, как операционная система, имеет, как множество полезных вещей и возможностей, так и некоторые порой и существенные недостатки. Но всё же операционная система позволяет нам комфортно выполнять нашу работу благодаря ПК. Многими возможностями мы можем воспользоваться довольно просто, так как они находятся «под рукой». Но также есть множество полезных функций, но для неопытного пользователя найти их не так просто, ведь они расположены в самых запрятанных папках системы.
Операционная система Windows 7 прячем внутри одну очень полезную программу, о которой и будет идти речь. Несмотря на то, что данная программа актуальна для любого начинающего пользователя, но первоначально она спрятана от глаз пользователя.
Программа эта – PSR (от английского Problem Steps Recorder – пошаговая запись действий при возникновении неполадок). Основной задачей данной программки является фиксация и запись важных действий пользователя и комментариев, которые сохраняются в виде скриншотов и текстового описания.
Использование данной программы актуально во время возникновения непонятной для нас проблемы или другой ситуации. Запустив данную программу мы можем записать все процессы, происходящие во время возникновения проблемы. Данная сохранённая информация поможет нам в последующем в более быстром восстановлении правильной работы системы. Так специалисты из службы поддержки или простые опытные пользователи смогут определить причину возникшей ситуации, а соответственно и найти оптимальные решения. Неопытный пользователь в большинстве случаем не может подробно описать возникшую проблему, ведь не имеет такого профессионального словарного запаса и опыта для понятия сложившейся ситуации. А для выяснения проблемы специалисту необходимо знать подробности и причины, вызвавшие определённые ошибки и неполадки.
PSR – это специфический посредник между специалистом и новичком, который позволяет найти общий язык, понятный обоим, а также в несколько раз ускоряет процесс понимания сложившейся проблемы. Новичок при запуске программы записывает файл с своими действиями, а затем может предоставить его специалисту. В то время специалист при просмотре действий новичка легко может понять суть, возникшей проблемы.
Программа не проявляет себя в качестве скрытого компьютерного шпиона, ведь она не способна сохранять введённые пароли или какой-либо другой текст. Также перед отправкой пользователя доступна возможность просмотреть файлы, дабы убедиться, что снимки, сделанные программой не содержат в себе личной информации. А снимки должны содержать только данные, позволяющие решить нашу проблему.
Давайте на примере рассмотрим принцип и результат действия данной программы.
Для запуска программного продукта можно использовать внутренний поисковик или самостоятельно проделать следующий путь: открыть диск «С» => папка «Windows» => папка «System32» => открываем файл «psr.exe».
Для облегчения входа и запуска программы можно создать её ярлык на рабочем столе, для этого необходимо в папке «System32» щелкуть правой кнопкой мыши по значку файла и выбрать пункт «Отправить» => «Рабочий стол (создать ярлык)».
После запуска программы мы видим её внутренний интерфейс, который состоит всего из нескольких кнопок, которые буду понятны даже самому начинающему пользователю персонального компьютера.
Кнопка «Начать запись» является самой первой и производит начало записи. Когда программа начинает записывать то, что мы совершаем на ПК, то нам необходимо повторить ту комбинацию действий, которая и вызывает проявление проблемы. А программа в этот момент будет фиксировать наши действия.
Процесс записи наших действий программой заключается в сохранении снимков экрана (скриншотов), а фиксирует программа важные моменты, щелчки мышей, перемещение файлов или других объектов, а также автоматически описывает каждый снимок. В результате мы получаем комментарий с фото экрана.
Тот текст, который выводиться на экран программа не фиксирует, поэтому мы можем добавить в комментарий и свои замечания, для этих целей и существует отдельная кнопка «Добавить комментарий». Для этого нам необходимо выделить с помощью мыши часть экрана, который мы планирует прокомментировать, а затем в соответствующем месте на экране ввести своё объяснение. Далее жмём кнопку «ОК», что позволит сохранить наш комментарий в файле, который записывается программой.
При записи всех действий мы можем остановить последующую запись наших действий, для этого стоит воспользоваться кнопкой «Остановить запись». На этом этапе программа предлагает сохранить созданный файл в виде ZIP-архива, при этом нам открывается окно с данным предложением. Прежде чем сохранить файл необходимо выбрать место куда бы мы хотели его поместить и присвоить ему актуальное имя, а затем подтвердить сохранение нажатием кнопки «Сохранить».
Далее сохранённый файл мы можем запросто отправить специалисту на изучение.
Также нам доступно предварительное ознакомление с файлом, перед его отправкой, для этого нам необходимо просто открыть архив. Архив всегда будет дополнительно содержать файл под названием «Problem» с датой и временем, когда создавалась запись, а расширение данного файла всегда mht.
Щелчок (двойной щелчок) открывает нам данный файл для просмотра в интернет браузере. Если какая-то часть нам не нравиться или мы хотели бы её выкинуть, то нам необходимо переписать файл снова.
Программа кроме кнопок имеет ещё чёрную стрелку и пункт «Параметры», которые позволяют провести личные настройки программного продукта.
Кнопка «Обзор» позволяет выбрать путь и папку в которую по умолчанию будут сохраняться все записи, которые будет осуществлять программа. После выбора целевой папки, в дальнейшем программа не будет спрашивать путь для сохранения архива записи.
По умолчания программа делает 25 снимков экрана, поэтому в том же окне мы может увеличить данное число, если нам его не достаточно для описания, возникающей проблемы. Также мы имеет возможность отключить сохранение снимков, для сохранности вашей конфиденциальной информации, для этого необходимо поставить переключатель в положение «НЕТ».
Практически всегда проще предоставить такой фото отчёт своих действий, нежели на словах пытаться объяснить действия, которые вызвали непонятные проблемы.
Эффективно используйте все возможности не только вашего оборудования, но и операционной системы.
